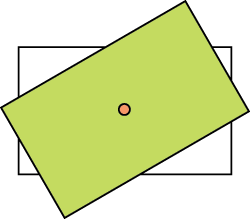
愝寁側榖
儗僀傾僂僩(HUD)傪峫偊偰傒傞
丂僎乕儉偺夋柺偵偼傎傏偄傢備傞乽HUD乿偑弌偰偄傑偡丅HP僎乕僕偲偐僗僐傾偲偐丄儊僯儏乕偱偁傟偽儕僗僩傗儃僞儞傗儔儀儖側偳偁傜備傞強偵HUD偑偁傝傑偡丅僎乕儉夋柺偵弌傞杮堄婥偺HUD偼摦偒傕晅偄偰嬅偭偰偄傑偡丅偦傟偑偦偺僎乕儉偺枴傗暤埻婥傪嶌傝弌偟偨傝傕偡傞傢偗偱偡丅
丂偦偆偄偆夋柺撪偺HUD傗偦偺摦嶌傪娷傔偨暔傪椙偔乽儗僀傾僂僩乿偲屇傃傑偡丅捠忢儗僀傾僂僩乮Layout乯偲偼峔恾偺帠偱偡偑丄僎乕儉惂嶌偺応崌偼偦偺摦偒傗曄壔傕娷傔傞帠偑偁傝傑偡丅僇僢僐僀僀HUD傪嶌傝偨偄側偀偲僎乕儉惂嶌幰側傜扤偟傕偑巚偄傑偡丅偱偼丄偦傟傪偳偆傗偭偰嶌傞偺偐丠帋峴嶖岆偺巒傑傝偱偡丅
嘆 偲傝偁偊偢抲偄偰傒傑偡偐
丂HUD偼僗僋儕乕儞嬻娫傪婎弨偵悽奅偵抲偐傟傑偡丅僗僋儕乕儞偑悽奅偺戝尦偱偡丅3D側傾乕僉僥僋僠儍偺DirectX偱偼HUD偼斅億儕偱昞尰偝傟傑偡丅偙傟傪僗僋儕乕儞悽奅偵抲偔傢偗偱偡丅斅億儕傪悽奅偵抲偔偵偼丄斅億儕偺捀揰嵗昗偵僗僋儕乕儞嵗昗傪巜掕偟傑偡丅椺偊偽丄
Vtx vtx[3] = {
{ 50.0f, 60.0f},
{ 50.0f, 30.0f},
{100.0f, 60.0f},
};
側偳偲掕媊偟傑偡丅乽傫丠HUD乮斅億儕乯偭偰巐妏宍偩傛偹偉丅乿偲巚偭偨偁側偨両偦偆偲偼尷傝傑偣傫両懡妏宍偩偭偨傝丄巐妏宍偱傕億儕僑儞偑暘妱偝傟偨傝偲丄HUD偺捀揰悢偼晄掕側傫偱偡丅偱丄埵抲傪曄峏偡傞帪偵偼偙偺捀揰嵗昗傪彂偒姺偊偰昤夋偵夞偡傢偗偱偡偑乧丄椺偊偽忋偺斅億儕傪X幉曽岦偵40偩偗堏摦偝偣偨偄帪偵丄
Vtx vtx[3] = {
{ 90.0f, 60.0f},
{ 90.0f, 30.0f},
{140.0f, 60.0f},
};
偲慡晹偺嵗昗傪捈愙彂偒姺偊偰曐帩偟偰偍偔偺傕偁傝偱偡偑丄
float x, y;
x = 40.0f;
y = 0.0f;
偲堏摦検偺傒傪暿搑曐帩偡傞庤傕偁傝傑偡丅懡偔偺応崌HUD偺堏摦偼慡晹偺捀揰偑摍偟偔摦偔偨傔丄偙偆偄偆嵎暘抣偑偁偭偨曽偑巊偆懁偑埖偄傗偡偄偺偱偡丅偙偆偟偨応崌丄嵟弶偺捀揰嵗昗偼乽婎弨埵抲乿偲側傝傑偡丅
丂偝偰丄偱偼HUD傪夞揮偡傞帠傪師偵峫偊偰傒傑偡丅嬶懱揑側椺傪嫇偘偰傒傑偡丅HUD傪+30搙夞揮偝偣傞偲偄偆巜帵偑偁偭偨帪丄奆偝傫偼偳偆僀儊乕僕偡傞偱偟傚偆偐丠
丂HUD偺拞怱偐傜30搙夞揮偡傞忋偺恾傪憐憸偟偨曽丄傇偭傇乕両巆擮偱偟偨丅惓夝偼偙偪傜丗
丂塃壓傪婎揰偲偟偰30搙夞揮偱偟偨乣丅乽側傫偠傖偦傟両乿偲側傝傑偡偑丄偦偺婥帩丄廳梫側傫偱偡丅夞揮偵偼昁偢乽夞揮幉乿偑昁梫偵側傝傑偡丅扨偵30搙偱偼偳偙偑婎弨偲側偭偰夞揮偡傞偐暘偐傜側偄傢偗偱偡丅偮傑傝丄HUD偺夞揮傪婰弎偡傞偨傔偵偼夞揮妏搙偲堦弿偵幉乮僺儃僢僩嵗昗乯傪巜掕偟側偗傟偽側傝傑偣傫丅椺偊偽愭掱偺捀揰嵗昗丄
Vtx vtx[3] = {
{ 50.0f, 60.0f},
{ 50.0f, 30.0f},
{100.0f, 60.0f},
};
偵懳偟偰僺儃僢僩嵗昗傪丄
float pivotX = 75.0f;
float pivotY = 45.0f;
偲愝掕偟傑偡丅僺儃僢僩嵗昗偼婎弨億儕僑儞偵懳偟偰愝掕偟傑偡丅婎弨億儕僑儞偺抣帺懱傪愭偵愝掕偟偨堏摦抣傪曄偊偨応崌偵傕曄偊側偄偺偲摨偠偱丄僺儃僢僩嵗昗傕堏摦抣偵懳偟偰晄曄偱偡丅
丂偱偼丄偙偙傑偱偺忣曬傪僋儔僗偵傑偲傔傑偡丅斅億儕僑儞偺捀揰嵗昗忣曬偼Region偲偄偆僋儔僗偺儊儞僶偵偟傑偡丅僺儃僢僩嵗昗偼捀揰嵗昗偵婎弨偑偁傞偨傔Region僋儔僗偑曐帩偟傑偡丅堏摦検偲夞揮妏搙偼Region偲偼撈棫偟偨抣偱偁傝丄傑偨偙傟傜偺抣傪巊偭偰HUD傪摦偐偡帠傪峫偊傞偲丄暿偺僋儔僗乮峔憿懱乯偵擖傟傞偺偑椙偝偦偆偱偡丅Param峔憿懱傪嶌偭偰偦偺儊儞僶偵偟傑偟傚偆丗
namespace Layout {
class Region {
Vector<Vtx> vertices; // 捀揰嵗昗
float pivotX, pivotY; // 夞揮僺儃僢僩埵抲
};
struct Param {
float x, y; // 堏摦検
float rot; // 夞揮妏搙乮Degree乯
};
}
HUD傪昤夋偡傞帪偵偼偙偺Region僆僽僕僃僋僩偲Param僆僽僕僃僋僩偺椉曽偐傜椉曽傪栣偄丄椺偊偽師偺傛偆偵昤夋偟傑偡丗
g_pD3DDev->Clear( 0, NULL, D3DCLEAR_TARGET | D3DCLEAR_ZBUFFER, D3DCOLOR_XRGB(40,40,80), 1.0f, 0 );
g_pD3DDev->BeginScene();
// 椞堟偐傜捀揰忣曬傪庢摼偟偰捀揰僶僢僼傽傪嶌惉
struct Vtx {
float x, y, z, w;
DWORD color;
Vtx(const Float2 &p) : x(p.x), y(p.y), z(), w(1.0f), color(0xffffffff) {}
};
Vector<Float2> &vtx = region.getVertices();
const Float2 &pv = region.getPivot();
const float rot = OX::Math::toRad(param.rot);
for (unsigned i = 0; i < vtx.size(); i++) {
// 夞揮偝偣傞偨傔僺儃僢僩嵗昗傪堦搙尨揰偵
Float2 p = vtx[i] - pv;
// 夞揮
Float2 rotP(cosf(rot) * p.x - sinf(rot) * p.y, sinf(rot) * p.x + cosf(rot) * p.y);
// 僺儃僢僩埵抲傊栠偡
p = rotP + pv;
// 偝傜偵堏摦
p += param.trans;
memcpy(buf + i * sizeof(Vtx), &Vtx(p), sizeof(Vtx));
}
// 昤夋
g_pD3DDev->SetFVF(D3DFVF_XYZRHW | D3DFVF_DIFFUSE);
g_pD3DDev->DrawPrimitiveUP(D3DPT_TRIANGLESTRIP, 2, buf, sizeof(Vtx));
g_pD3DDev->EndScene();
g_pD3DDev->Present( NULL, NULL, NULL, NULL );
for儖乕僾撪偑億僀儞僩偱偡丅嵟弶偵儘乕僇儖捀揰嵗昗偐傜僺儃僢僩嵗昗傪堷偒嶼偟偰偄傑偡丅偙傟偵傛傝丄僺儃僢僩埵抲偑尨揰偵栠傝傑偡丅偙傟偼僺儃僢僩傪拞怱偲偟偨夞揮傪峴偆偨傔偱偡丅師偵捀揰嵗昗傪夞揮偝偣偰偄傑偡丅夞揮屻僺儃僢僩埵抲偵栠偟丄偝傜偵堏摦検暘僆僼僙僢僩偟偰偄傑偡丅
丂嬮宍椞堟(0, 0, 200, 80)偱僺儃僢僩嵗昗(100, 40)丄堏摦検(310, 85)丄夞揮検30搙側HUD傪忋偺昤夋僐乕僪偱昤偄偰傒偨寢壥偑埲壓偺偲偍傝偱偡丗
偆傫丄鉟楉偵巚偭偨捠傝偵昤夋偝傟偰偄傑偡(^-^)丅偁丄弶婜埵抲偲偐栴報偲偐悢帤偼屻晅偗偱偡丅偙傟偱Region偵椞堟偲僺儃僢僩嵗昗傪巜掕偟丄Param偵堏摦検偲夞揮検傪巜掕偡傟偽丄僗僋儕乕儞偵偳傫偳傫HUD傪抲偔婎斦偑偱偒傑偟偨丅偙偙傑偱偺僒儞僾儖偼偙偪傜偐傜僟僂儞儘乕僪偱偒傑偡丅
丂偙偙傑偱偼偨偩昤夋偟偨偩偗偱偡丅儗僀傾僂僩偺婡擻偲偟偰偼丄昤夋偟偨HUD傪僋儕僢僋偡傞側偳偟偨帪偵壗傜偐偺曄壔偑婲偙傜側偄偲偄偗傑偣傫丅偦偆乽忬懺慗堏乿偱偡丅
嘇 僋儕僢僋偟偨傜怓偑曄傢傞
丂愭偺嬮宍傪僋儕僢僋偟偨傜怓偑曄傢傞傛偆偵偟偰傒傑偟傚偆丅偦偆偱偡偹偉丄僋儕僢僋慜偑惵怓偱丄僋儕僢僋偟偨傜愒怓偵偟傑偡丅
丂HUD傪僋儕僢僋偟偨帪偵丄偦傟偑椞堟撪偵偁傞偐斲偐傪偳偆敾掕偡傞偺偐丠偙傟偼Region偲Param偺崌傢偣媄偱偡丅忋偺恾偺夞揮屻埵抲偐傜敾掕偡傞偺偼拞乆偵擄偟偄偺偼傢偐傝傑偡偹丅偱偡偐傜敪憐傪曄偊偰僋儕僢僋偝傟偨埵抲傪媡曄姺偟偰嵍忋偺弶婜埵抲偵栠偟偰斾妑偡傞傫偱偡丅嬮宍偱偁傟偽偦偺敾掕偼旕忢偵寉偄張棟偵側傝傑偡丅
丂媡曄姺偼杮摉偵媡弴偵曄姺偟偰偄偒傑偡丅傑偢嵟弶偵(310, 85)偩偗堏摦偟傑偟偨丅偙傟傪媡偵偡傞偺偱偡偐傜(-310,
85)偩偗僋儕僢僋埵抲傪堏摦偝偣傑偡丅師偵僺儃僢僩嵗昗(100, 40)偨偗摦偐偟偰偄偨偺偱偙傟傕媡曄姺(-100,
-40)偟傑偡丅30搙夞揮傕-30搙偵丄堦斣嵟弶偵峴偭偨僺儃僢僩嵗昗暘栠偡曄姺傕(100,
40)暘媡曄姺偟傑偡丅嘆 (-310, -85)堏摦丄嘇 (-100, -40)堏摦丄嘊 -30搙夞揮丄嘋
(100, 40)堏摦 偱偡丅
丂帋偟偵僇乕僜儖埵抲傪昤夋偟偰傒偨偺偑壓偺僗僋儕乕儞僔儑僢僩偱偡丗
塃懁偑幚嵺偺僇乕僜儖埵抲偱丄嵍忋偑偦傟傪HUD偺儘乕僇儖嬻娫傊媡曄姺偟偨埵抲偱偡丅偪傖傫偲偦傟傜偟偄埵抲傪巜偟偰偄傑偡傛偹丅
丂偙偺曄姺埵抲傪寁嶼偡傞偵偼Region偲Param偺椉曽偑昁梫偱偡丅偳偆傗傜偦傠偦傠忋偺HUD傪昞偡Object僋儔僗傪怴愝偡傞昁梫偑偁傝偦偆偱偡丗
class Object {
sp<Region> region;
Param param;
public:
Object();
virtual ~Object();
// 椞堟愝掕
void setRegion(sp<Region> region) {this->region = region;}
// 椞堟庢摼
sp<Region> getRegion() {return region;}
// 僷儔儊乕僞愝掕
void setParam(const Param ¶m) {this->param = param;}
// 僷儔儊乕僞庢摼
const Param &getParam() const {return param;}
// 揰偑椞堟撪偵偁傞丠
bool isContain(const Float2 &pos);
};
Object僋儔僗偵region偲param儊儞僶傪擖傟偰偁傝傑偡丅sp偼偄傢備傞僗儅乕僩億僀儞僞偱偡丅isContain儊僜僢僪偑堷悢偺揰偑椞堟撪偵擖偭偰偄傞偐斲偐傪敾掕偡傞儊僜僢僪偱丄幚憰偼偙傫側姶偠偵側傝傑偡丗
// 揰偑椞堟撪偵偁傞丠
bool Object::isContain(const Float2 &pos) {
// 僆僽僕僃僋僩嬻娫傊曄姺
// 僇乕僜儖埵抲傪HUD偺儘乕僇儖埵抲傊曄姺
Float2 cp(pos);
// 嘆 媡堏摦
cp -= param.trans;
// 嘇 媡僺儃僢僩堏摦
cp -= region->getPivot();
// 嘊 媡夞揮
float rot = -Math::toRad(param.rot);
cp = Float2(cosf(rot) * cp.x - sinf(rot) * cp.y, sinf(rot) * cp.x + cosf(rot) * cp.y);
// 嘋 惓僺儃僢僩堏摦
cp += region->getPivot();
return region->isContain(cp);
}
堷悢偺僇乕僜儖埵抲乮僗僋儕乕儞嬻娫乯傪媡曄姺偟偰椞堟嬻娫傊帩偭偰峴偭偰敾掕偟偰偄傑偡丅
丂偝偰丄偱偼杮斣丅偙偺HUD椞堟傪僋儕僢僋偟偨帪偵愒怓偵曄傢傞晹暘傪嶌傝傑偡丅Object偵偳偆傗偭偰僋儕僢僋忣曬傪揱偊傞傋偒偱偟傚偆偐丠堦偮偺峫偊曽偼Object::clickAction()偺傛偆側儊僜僢僪傪嶌傝丄偦偺拞偱偡傋偒帠乮愒怓偵曄偊傞乯傪幚憰偟偰偟傑偆偲偄偆庤偱偡丅偨偩丄偙傟偼奜偐傜偺巋寖暘偩偗儊僜僢僪傪憹傗偡昁梫偵偐傜傟傑偡丅塃僋儕僢僋帪丄嵍僋儕僢僋夝彍帪丄僇乕僜儖偑椞堟偵擖偭偰偒偨帪丄僟僽儖僋儕僢僋帪側偳丄儅僂僗忣曬偩偗偱傕偐側傝側庬椶偑偁傝傑偡丅奜偺恖偑拃堦偙傟傜偺儊僜僢僪傪屇傃弌偡偺偼嬯捝偱偡丅偦偙偱丄僇乕僜儖忣曬傪傑偲傔偨僋儔僗傪嶌傝丄偦偺僆僽僕僃僋僩傪Object::mouseAction(Mouse
*mouse)儊僜僢僪偵搉偡偲偄偆曽朄傪庢傝傑偡丅偦偟偰撪晹偱僇乕僜儖忣曬傪庢摼偟丄揔愗側怳傞晳偄乮傾僋僔儑儞乯傪峴傢偣傑偡丅偳偆偄偆傾僋僔儑儞偵側傞偐偼傢偐傝傑偣傫偺偱丄mouseAction儊僜僢僪偼弮悎壖憐儊僜僢僪偵側傝偦偆偱偡丅
丂偱偼丄僋儕僢僋偡傞偲愒怓偵側傞TurnRedObject僋儔僗傪Object僋儔僗偐傜攈惗偝偣偰嶌傝丄mouseAction儊僜僢僪傪幚憰偟偰傒傑偟傚偆丗
// 儅僂僗傾僋僔儑儞
void TurnRedObject::mouseAction(Mouse &mouse) {
// 僋儕僢僋偝傟偨傜僷儔儊乕僞傪愒怓偵偡傞
if (mouse.isDown(Mouse::L) && this->isContain(mouse.getPos()))
param.color = 0xffff0000;
}
Param峔憿懱偵color儊儞僶傪捛壛偟偰偄傑偡丅忦審暥偼儅僂僗偺嵍僋儕僢僋偑峴傢傟偰偄偰丄妿偮億僀儞僩埵抲偑椞堟撪偵偁傞帪偱偡丅Mouse僋儔僗偺奺儊僜僢僪偼偳偆偲偱傕幚憰偱偒傑偡偺偱妱垽丅昤夋懁偼Param::color傪捀揰僇儔乕偲偟偰斀塮偝偣傑偡丅
丂傎傫偱偼傗偭偰傒傑偟傚偆丅HUD椞堟偵儅僂僗僇乕僜儖傪崌傢偣偰ゥ蹅總羵苽葋F
偍乣曄傢傞曄傢傞(^-^)丅偙傟偱儅僂僗傾僋僔儑儞偵懳墳偟偨HUD偺尨宆偺傛偆側暔偑弌棃傑偟偨丅偙偙傑偱偺僒儞僾儖偼偙偪傜偐傜僟僂儞儘乕僪偱偒傑偡丅
丂偝偰丄崱偺抜奒偼儅僂僗偑墴偝傟偨弖娫偵愒偵偡傞偲偄偆偄傢備傞乽儚儞僞僀儉傾僋僔儑儞乿偱偡丅偱傕丄偦偺傾僋僔儑儞偺屻丄壗傕婲偙偭偰偄傑偣傫丅偣偭偐偔傾僋僔儑儞傪婲偙偟偨偺偱偡偐傜丄扤偐偵斀墳偟偰傕傜傢側偄偲柍堄枴側僗僀僢僠傒偨偄側傕偺偱丄堄枴偑偁傑傝側偄傢偗偱偡丅偱偼丄偦偺傾僋僔儑儞偺寢壥傪偳偆傗偭偰奜偵揱偊傞偺偐丠偦傟偼ゥ焸虖蛡艒l偊偰傒傑偟傚偆丅