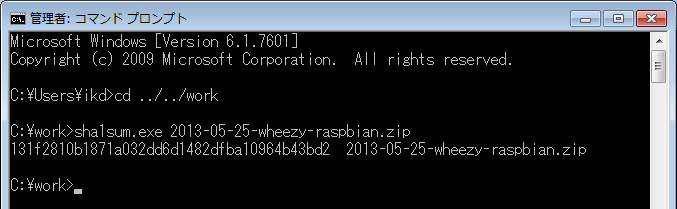
Raspberry Pi
僴乕僪僂僃傾僙僢僥傿儞僌偲OS偺僀儞僗僩乕儖
丂慜復偺彅乆偺働乕僽儖摍傪懙偊傟偽僴乕僪僂僃傾偺僙僢僥傿儞僌偑偱偒傑偡丅擄偟偄帠偼壗傕柍偔偰乽揹尮埲奜偺乿働乕僽儖傪僾僗僾僗偲憓偟偰偄偔偩偗偱偡丅揹尮偵偮側偖偲Raspberry Pi偼彑庤偵婲摦傪弶傔偰偟傑偄傑偡丅偦傟偼傑偢偄傢偗偱偡丅側偺偱揹尮偼働乕僽儖偺椶傪慡晹憓偟偨屻偵愙懕偟傑偡丅
嘆 OS傪SD儊儌儕僇乕僪偵彂偒崬傓
丂Raspberry Pi偺OS偼Linux偱偡丅巹偺傛偆偵備傞備傞側Windows儐乕僓偼乽偆偭乧乿偲偨偠傠偖Linux孨偱偡丅Raspberry
Pi偺岞擣側Linux OS偼乽Raspbian乿偲偄偆偦偆偱偡丅偙傟傪壗傜偐偺曽朄偱SD僇乕僪偵棳偟崬傒丄Raspberry
Pi偺揹尮傪擖傟傞偲OS偺僀儞僗僩乕儖傪峴偆帠偑偱偒傑偡丅
丂偦偺乽壗傜偐偺曽朄乿偵偮偄偰偼埲壓偺儁乕僕偱愢柧偟偰偔傟偰偄傑偡乮偙傟偼晅懏偺儅僯儏傾儖偱傕徯夘偟偰偄傞儁乕僕偱偡乯丗
丒 RPi Easy SD Card Setup 乮http://elinux.org/RPi_Easy_SD_Card_Setup乯
傑丄塸岅側偺偱夵傔偰庤弴傪尒偰峴偒傑偡丅
丂傑偢SD僇乕僪偵彂偒崬傒壜擻側PC偑偄傝傑偡丅嵟嬤偺僲乕僩PC側傜僪儔僀僽偑偁傞偐傕偟傟傑偣傫偹丅柍偄応崌偼僪儔僀僽傪峸擖偡傞偟偐側偄偱偡丅巹偼岾塣偵傕巊梡拞偺Windows僲乕僩PC偵僪儔僀僽偑偁傝傑偟偨丅
丂僒僀僩偺乽Create your own乮帺暘偱嶌偭偰傒傛偆乯乿埲壓偑庤弴偱偡丅
嘆 Windows7傕偟偔偼Windows XP偺娐嫬偱Raspbian傪DL偡傞
丂Raspberry偺岞幃僟僂儞儘乕僪僒僀僩偐傜僀儊乕僕乮Raspbian"wheezy"乯傪DL偟偰偒傑偡丅Direct download偺曽偑娙扨偱偟傚偆丅500MB掱搙偁傝傑偡丅偙偙偵偁傞乽SHA-1 Checksum乿偲偄偆抣偼師偺僼傽僀儖僠僃僢僋偱巊偄傑偡偺偱丄朰傟偢偵偳偙偐偵僐僺乕偟偰偍偔偐僽儔僂僓傪奐偄偨傑傑偵偟偰偍偒傑偟傚偆丅
嘇 DL僼傽僀儖傪僠僃僢僋
丂DL偟偨僀儊乕僕僼傽僀儖偑妋幚偵惓偟偄暔偱偁傞偐僠僃僢僋偟傑偡丅偙傟偵偼丄傑偢偙偪傜偺乽Windows Instructions乿偺2斣偵偁傞乽Download sha1sum.exe from Here乿偺儕儞僋愭偵偁傞僠僃僢僋梡偺幚峴僼傽僀儖sha1sum.exe傪DL偟傑偡丅偙偺幚峴僼傽僀儖偼幚峴僼傽僀儖偐傜僴僢僔儏抣傪寁嶼偟偰偔傟傑偡丅
丂DL偟偨傜揔摉側傢偐傝傗偡偄僼僅儖僟偺壓偵抲偒乮C:/work側偳乯丄愭掱DL偟偨Rasbian
"wheezy"傕摨偠僼僅儖僟壓偵抲偒傑偡丅Dos僾儘儞僾僩忋偱偦偺僼僅儖僟愭傑偱峴偒丄師偺傛偆偵擖椡偡傞偲僴僢僔儏抣傪寁嶼偟偰偔傟傑偡丗
DL偟偨僼傽僀儖偺僶乕僕儑儞偵傛偭偰僼傽僀儖柤偑堘偄傑偡偺偱偛拲堄壓偝偄丅巹偑DL偟偨僼傽僀儖偼柍帠摨偠僴僢僔儏抣偵側偭偨傛偆偱偡丗
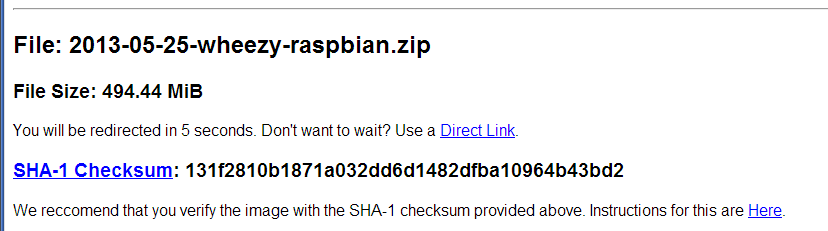
嘊 Win32DiskImager傪DL偟僀儞僗僩乕儖
丂嵞傃RPi Easy SD Card Setup偺Using the Win32DiskImager偵栠偭偰丄偦偺4斣栚偵偁傞乽Win32DiskImager乿偺儕儞僋偐傜Win32DiskImager傪DL偟偰偒傑偡丅偙傟偼SD僇乕僪偵僀儊乕僕傪彂偒崬傓偨傔偺儔僀僥傿儞僌僜僼僩偱偡丅zip傪夝搥偟偰Win32DiskImager.exe傪幚峴偡傞偲丄師偺傛偆側傾僾儕働乕僔儑儞偑棫偪忋偑傝傑偡丗
愭偵DL偟偨Raspbian "wheezy"偺埑弅僼傽僀儖傪夝搥偡傞偲偱偒傞乽2013-5-25-wheezy_raspbian.img乿偲偄偆僀儊乕僕僼傽僀儖傪揔摉側僼僅儖僟偵抲偄偰偍偒傑偡丅2GB偔傜偄偵側傞偺偱HD梕検偵拲堄偱偡丅Win32 Disk Imager偺Image File偵偦偺僀儊乕僕僼傽僀儖傪巜掕偟傑偡丅Device偵偼SD儊儌儕僇乕僪偑憓偟偰偁傞SD僇乕僪僪儔僀僽傪巜掕偟傑偡丅偙偙丄娫堘偭偰傕C僪儔僀僽摍傪巜掕偟偰偼偄偗傑偣傫丅傕偟巜掕娫堘偄傪偟偨傑傑彂偒崬傒傪奐巒偡傞偲丄Windows偺僔僗僥儉偛偲傑偭偝傜偵偡傞偦偆偱偡乮晐乯丅僪儔僀僽慖傃偼怲廳偵偱偡丅偙傟偱乽Write乿傪僋儕僢僋偡傞偲SD儊儌儕僇乕僪偵僀儊乕僕偑僐僺乕偝傟傑偡丅儔僀僥傿儞僌偑廔椆偟偨傜Raspberry Pi梡偺OS傪僀儞僗僩乕儖偡傞弨旛姰椆偱偡丅
嘇 Raspberry Pi偵OS傪僀儞僗僩乕儖
丂Raspberry Pi傪摦偐偡弨旛偑惍偄傑偟偨両
丂傑偢僴乕僪僂僃傾偺僙僢僥傿儞僌傪妋擣偟傑偟傚偆丅偙傫側姶偠偵側傞偼偢偱偡丗
儂儞僩彫偝偄偹偉(^-^)丅偱丄揹尮偑僐儞僙儞僩偵憓偝偭偰偄側偄帠偲Raspberry Pi梡偺OS偱偁傞Raspbian偑擖偭偨SD僇乕僪偑Raspberry Pi偵偟偭偐傝憓擖偝傟偰偄傞帠傪妋擣偟偨傜丄僐儞僙儞僩偵僾儔僌傪嵎偟崬傒傑偡丅偡傞偲乧
OS摦偄偰傞乣乣乣(^-^)/丅
丂偟偽傜偔僠僃僢僋偑懕偒傑偟偰丄堦抜棊偡傞偲師偺傛偆側Config夋柺偑弌傑偡丗
偙偙偱乽Intervationalisation Options乿偱儘働乕儖乮巊梡偡傞尵岅乯傪曄峏偟傑偡丅崁栚傪慖傫偱Enter偟乽Change
Locale乿傪慖戰偡傞偲丄偪傚偭偲懸偭偨屻偵曄峏壜擻側儘働乕儖偑偢傜乕偭偲弌偰偒傑偡丅偙偙偐傜乽en_US.UTF-8
UTF-8乿偵僇乕僜儖傪崌傢偣偰Space僉乕傪墴偡偲慖戰偝傟傑偡丅偝傜偵Enter偡傞偲師偺儁乕僕乮Configuring
locales乯偵旘傃傑偡丅偳偺儘働乕儖傪巊偆偐寛傔傠偲尵傢傟傞偺偱愭偺暔傪慖戰偟偰Enter偟傑偡乮傑偨彮偟懸偨偝傟傑偡乯丅擔杮岅偺儘働乕儖傕偁傞偺偱偡偑丄慖戰偡傞偲僄儔乕摍偑暥帤壔偗傞偦偆偱偡丅巆擮丅
丂懕偄偰Time Zone傪曄峏偟傑偡丅儘働乕儖曄峏夋柺偵偁傞乽Change TimeZone乿傪慖傇偲抧堟傪慖戰偡傞傛偆偵尵傢傟傞偺偱乽Asia仺Tokyo乿傪慖傃傑偡丅
丂偝傜偵傕偟擔杮岅僉乕儃乕僪傪宷偘偰偄傞偺偱偁傟偽Keyboard Layout傕曄峏偟傑偡丅乽Change
Keyboard Layout乿偐傜乽Generic 105-key(Intel) PC乿傪慖戰丄偝傜偵乽Other乿偱乽Japanese乿傪慖戰偟傑偡丅偝傜偵偝傜偵乽Japanese
- Japanese (OADG 109A)乿傪慖傃傑偡丅妋擣夋柺偑弌傞偺偱乽The default for
the keyboard layout乿偱<OK>偟傑偡丅懕偄偰Compose Key乮懡婡擻僉乕乯傪偳偆偡傞偐偲尵傢傟傞偺偱乽No
compose key乮偄傜側偄乣乯乿傪慖戰丅嵟屻偵乽Control + Alt + Backspace偱X
server偺僞乕儈僫儖傪棫偪忋偘傜傟傞偗偳巊偆丠乿偲偁傞偺偱愜妏偱偡偐傜<Yes>偵偟傑偡丅偙傟偱擔杮岅僉乕儃乕僪偑巊偊傞乧偼偢(^-^;丅
丂僐儞僼傿僌愝掕偑偙傟偱廔傢偭偨偺偱丄忋偺夋柺偺<Finish>傪慖戰偟傑偡丅偡傞偲丄僞乕儈僫儖偱偺擖椡懸偪偵側傞偺偱丄偮偄愭掱巊偆偲偟偨乽Control
+ Alt + Backspace乿傪墴偡偲丄OS偑嵞婲摦偟傑偡丅僙僢僩傾僢僾側夋柺偑棳傟偨屻偵丄
raspberrypi login:
偲儘僌僀儞柤傪暦偐傟傑偡丅偙傟偼Raspberry Pi傪峸擖偟偨帪偵晅偄偰棃傞乽QUICK START GUIDE乿偵婰弎偑偁傝傑偟偰乽pi乿偲懪偪崬傒傑偡丅Password傪恞偹傜傟傞偺偱乽raspberry乿偲偡傞偲丄儐乕僓乕柤乽pi乿偱Raspbian偺僔僃儖僾儘儞僾僩偵擖傟傑偟偨丄傢乣偄(^-^)/丅偱丄嵟屻偵丄
pi@raspberrypi: ~ $ startx
偲懢暥帤晹暘乮X Window傪僗僞乕僩偡傞僐儅儞僪乯偺傛偆偵懪偪崬傓偲乣丗
偒偨乣両X Window乣乣(^-^)/丅偙傟偱Raspberry Pi偺OS僀儞僗僩乕儖姰椆偱偡丅
丂偝偰丄偙傟偱僗僞乕僩抧揰偵棫偰傑偟偨丅傫乣壗偟傛偆偐側偀偲巚偄傑偡偑丄偦傝傖僎乕儉僾儘僌儔儅偱偡偐傜丄僎乕儉僾儘僌儔儉傪偟偨偄傢偗偱偡丅偱傕壗傪偳偆偟偨傜椙偄偐偝偭傁傝暘偐偭偰偄側偄偺偱丄師偼偦偺曈傝傪挷嵏偱偡丅