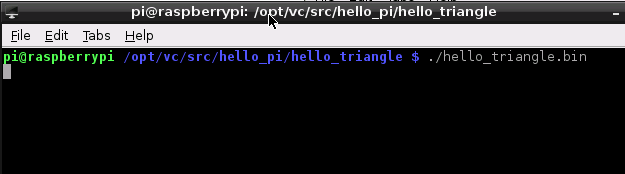
Raspberry Pi
Raspberry Pi偱OpenGL帠巒傔
丂偙偙傑偱Vim偵姷傟側偑傜C++偱僾儘僌儔儉傪偡傞娐嫬傪惍偊偰偒傑偟偨丅.cpp傗.h側偳偺埶懚娭學傪夝寛偡傞儊僀僋僼傽僀儖傕帺摦壔偺摴傪嶌偭偰偒傑偟偨丅偙傟偱彮側偔偲傕乽C++偱暘妱帺摦僐儞僷僀儖乿偲偄偆僾儘僌儔儉娐嫬偑弌棃偨帠偵側傝傑偡乧懡暘(^-^;
丂偦偙偱丄摉弶偺栚揑偱偁傞Raspberry Pi偱3D昤夋傪偡傞抜奒偵恑傒傑偡丅
丂Raspberry Pi偺GPU偼OpenGL ES2傪摦偐偡帠偑偱偒傑偡丅OpenGL偼尵傢偢偲抦傟偨3D昤夋儔僀僽儔儕偱丄條乆側僾儔僢僩僼僅乕儉偱摦嶌偡傞乽僋儘僗僾儔僢僩僼僅乕儉儔僀僽儔儕乿偱偁傞偺偑摿挜偱偡丅偙偺曈傝偼DirectX偲堦慄傪夋偡傞強偱偡偹丅OpenGL
ES偼OpenGL傪昤夋僷儚乕偑昻庛側実懷揹榖摍偱傕摦偔傛偆偵偟偨OpenGL偺僒僽僙僢僩偱偡丅OpenGL
ES偼僔僃乕僟偺婡擻偑柍偔丄偄傢備傞乽屌掕婡擻乿偲偄偆斖醗偺昤夋偟偐偱偒傑偣傫偱偟偨偑丄OpenGL
ES2偵側偭偰偦偺屌掕婡擻傪傗傔偰僔僃乕僟昤夋偵愗傝懼偊傑偟偨丅
丂偱偼丄Raspberry Pi偱OpenGL ES2傪巊偭偰3D偺儌僨儖傪昤夋偡傞偵偼嬶懱揑偵偳偆偟偨傜椙偄偐丠彮偟偢偮挷傋側偑傜幚憰偟偰偄偒傑偡丅
嘆 僒儞僾儖僜乕僗乽hello_triangle乿
丂挷傋偰傒傞偲丄Raspberri Pi偵偼OpenGL ES2偺僒儞僾儖僾儘僌儔儉偑偄偔偮偐擖偭偰偄傞傛偆偱偡丅応強偼乽/opt/vc/src/hello_pi/乿偱偡丅偦偺拞偵偁傞乽hello_triangle乿偑椙偝偦偆偵巚偄傑偟偨丅
丂hello_pi僼僅儖僟撪偵偁偭偨README傪尒傞偲丄嵟弶偵libs僼僅儖僟撪偺儔僀僽儔儕傪儊僀僋偡傞昁梫偑偁傞傛偆偱偡丅hello_pi僨傿儗僋僩儕偱埲壓偺僐儅儞僪傪擖椡偟傑偡丗
make -C libs/ilclient/
make -C libs/vgfont/
奺僼僅儖僟偵偦傟偧傟僐乕僪偲Makefile偑擖偭偰偄偰丄偦傟傪make偟偰偄傞偩偗偱偡偹丅偙傟偱僒儞僾儖傪摦偐偡偺偵昁梫側儔僀僽儔儕僼傽僀儖偑嶌傜傟傞傛偆偱偡丅
丂師偵hello_triangle僒儞僾儖傪儊僀僋偟偰傒傑偡丅偙傟傕忋偲摨條偱丄
make -C hello_triangle
偲偟傑偡丅偡傞偲僐乕僪偺僐儞僷僀儖偲儕儞僋偑憱傝丄hello_triangle僨傿儗僋僩儕撪偵乽hello_triangle.bin乿偲偄偆幚峴壜擻僼傽僀儖偑嶌惉偝傟傑偡丅
丂偱偼丄hello_triangle僨傿儗僋僩儕偵堏摦偟偰丄乽./hello_triangle.bin乿僐儅儞僪偱幚峴偟偰傒傑偡両
乧
乧偁丄偁傟丠
偙偺夋柺偺傑傑偟乣傫偲偟偰偄傑偡丅傫丠傫丠
丂傕偟傗両偭偲巚偄Raspberry Pi傪儌僯僞乕偵捈愙宷偄偱尒偰傒傑偟偨丗
弌偰傞乕両偟偐偟丄側傫偲偄偆旝柇側忬嫷(>_<)
丂崱Raspberry Pi偵懳偟偰偼VNC傪捠偟偰憖嶌傗僾儘僌儔儈儞僌傪偟偰偄傑偡丅偮傑傝VNC僋儔僀傾儞僩夋柺乮Windows偱尒偰偄傑偡乯偵偼忋偺奊偑憲傜傟偰偒偰偄側偄偲偄偆帠偱偡丅偊乣乣丄偦傟偠傖僗僋儕乕儞僔儑僢僩嶣傟側偄偠傖傫乮搟乯丅
丂OpenGL偺僾儘僌儔儉偼偙傟偱弌棃傞偲尵偊偽偱偒傞傫偱偡偑乧傫乣丅夝寛偱偒傞偐偪傚偭偲挷傋偰傒傑偡丅乮挷嵏拞乯乧丄偆傫丄偪傚偭偲柍棟(^-^;;;丅偊乕偲丄彮偟梊掕傪曄峏偟偰丄Raspberry
Pi忋偱僗僋儕乕儞僔儑僢僩傪庢傞曽朄傪挷傋偰傒傑偡丅
嘇 Raspberry Pi偱僗僋儕乕儞僔儑僢僩...偩偗偳...
丂僱僢僩偼曋棙丄偡偖偵尒偮偐傝傑偟偨丅scrot偲偄偆僷僢働乕僕傪僀儞僗僩乕儖偡傞偲僗僋儕乕儞僔儑僢僩偑嶣傟傞傛偆偱偡丗
sudo apt-get install scrot
偙傟偱僗僫僢僾僔儑僢僩傪庢傞偵偼僞乕儈僫儖偐傜丄
scrot
偲懪偪崬傓偩偗偱偡丅偡傞偲僇儗儞僩僨傿儗僋僩儕偵PNG宍幃偱僼傽僀儖偑曐懚偝傟傑偡丅
丂曐懚偝傟傞傫偱偡偑偀丄巆擮側偑傜忋偺僒儞僾儖傪嵞惗偟偰偄傞忬懺偱僗僫僢僾僔儑僢僩傪嶣偭偰傕丄塮傞偺偼僨僗僋僩僢僾偺夋柺偱丄OpenGL偑昤夋偝傟偰偄傞奊偼嶣傟傑偣傫偱偟偨丅偟偍偟偍乧orz
丂巇曽偁傝傑偣傫丅壗偐曽朄偑傢偐傞傑偱丄偟偽傜偔僨僕僇儊嶣塭偱偡丅乮曽朄偛懚抦偺曽丄嫵偊偰壓偝偄乣(>_<)乯
丂偲傝偁偊偢丄Raspberry Pi忋偱OpenGL ES2偑摦偒丄忋偺僒儞僾儖偺傛偆側Cube傪僋儖僋儖夞偡帠偑偱偒傞偺偑傢偐傝傑偟偨丅師復偱偙偺僒儞僾儖傪徻偟乣偔惛嵏偟偰偄偔帠偵偟傑偟傚偆丅