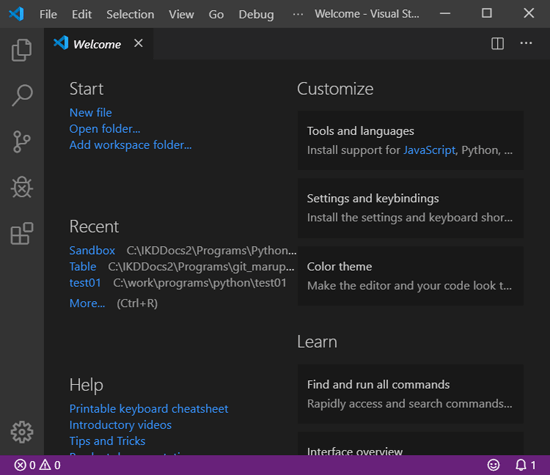
Visual Studio Code + Python
娐嫬峔抸偼偁偭偲偄偆娫偵弌棃傑偡両
(2019. 11. 24)
丂Python偼怓乆側娐嫬偱捈偖偵僾儘僌儔儈儞僌偱偒傞桪傟偨僗僋儕僾僩尵岅偺堦偮偱偡丅巊梡幰偑懡偔條乆側儔僀僽儔儕偑廩幚偟偰偄傞偺偱崱乮2019擭尰嵼乯戝曄恖婥側僾儘僌儔儈儞僌尵岅偵側偭偰偄傑偡丅姷傟傟偽彫妛惗偱傕妝偟傔傞Python丅偙偙偱偼IDE偲偟偰Visual
Studio Code傪巊梡偟丄VSCode忋偱Python傪摦偐偣傞娐嫬傪嶌傝傑偡丅偡偱偵條乆側僒僀僩偱徯夘偝傟偰偄傞暔偱傕偁傝傑偡偑丄忣曬偼戲嶳偁偭偨曽偑偄偄偱偡傛偹(^-^)
嘆 Visual Studio Code傪僀儞僗僩乕儖
丂Visual Studio Code偼Microsoft偑採嫙偡傞僔儞僾儖偱崅婡擻側僾儘僌儔儉嶌惉娐嫬乮IDE乯偱偡丅Python偩偗偱側偔C++丄C#丄PHP丄JavaScript摍條乆側僾儘僌儔儉尵岅偵懳墳偟偰偄傑偡丅VS Code偼Microsoft偺僒僀僩偐傜偐傜僟僂儞儘乕僪偱偒傑偡丗
丂Microsoft Azure丗Visual Studio Code僟僂儞儘乕僪
丂乽崱偡偖柍椏偱僟僂儞儘乕僪偡傞乿傪僋儕僢僋偡傞偲OS慖戰夋柺偵側傝傑偡偺偱丄偍巊偄偺OS傪慖戰偟偰偔偩偝偄丅VS Code偼Windows丄Mac丄Ubuntu側偳條乆側僾儔僢僩僼僅乕儉偱巊偊傑偡丅僀儞僗僩乕儖嶌嬈帺懱偼僂傿僓乕僪偵廬偭偰捀偗偽廔傢傞偼偢側偺偱妱垽(^-^;
嘇 VS Code偱Python傪巊偊傞傛偆偵偡傞
丂VS丂Code傪僀儞僗僩乕儖偟偨傜婲摦偟偰傒傑偟傚偆丅偡傞偲僗僞乕僩夋柺乮Welcome夋柺乯偵側傝傑偡丗
嵍偺傾僀僐儞偺拞偐傜![]() 傪僋儕僢僋偡傞偲乽EXTENSIONS乿偑弌傑偡丅偙傟偼乽奼挘婡擻乿偺帠偱偡丅偙偙偐傜條乆側僾儘僌儔儉偵懳墳偟偨娐嫬傪捛壛偡傞帠偑弌棃傑偡丅専嶕僶乕偵乽python乿偲擖傟傞偲Python奼挘婡擻偑愭摢偵棃傞偼偢偱偡丗
傪僋儕僢僋偡傞偲乽EXTENSIONS乿偑弌傑偡丅偙傟偼乽奼挘婡擻乿偺帠偱偡丅偙偙偐傜條乆側僾儘僌儔儉偵懳墳偟偨娐嫬傪捛壛偡傞帠偑弌棃傑偡丅専嶕僶乕偵乽python乿偲擖傟傞偲Python奼挘婡擻偑愭摢偵棃傞偼偢偱偡丗
偡偱偵僀儞僗僩乕儖偝傟偰偄傞偲惎儅乕僋偑晅偔偺偱偡偑(^-^;丄傑偩偺応崌偼乽Install乿偲偄偆傾僀僐儞偑晅偒傑偡丅塃夋柺偺乽Install乿傪僋儕僢僋偡傞偲僀儞僗僩乕儖偑巒傑傝傑偡丅昁梫側娐嫬傪僟僂儞儘乕僪偡傞偺偱彮偟帪娫偑妡偐傝傑偡丅
丂偼偄丄埲忋偱Python偺娐嫬偑惍偄傑偟偨丅徫偆掱娙扨偱偡(^-^)丅
嘊 Hello Python偱摦嶌僠僃僢僋
丂偱偼偪傖傫偲Python偑摦偔偐帋偟偰傒傑偟傚偆丅VS Code偱僾儘僌儔儉傪偡傞帪偵偼嶌嬈梡偺僼僅儖僟傪嶌傞昁梫偑偁傝傑偡丅応強偼偳偙偱傕OK丄柤慜傕壗偱傕椙偄偱偡丅偙偙偱偼Sample僼僅儖僟偲偟偰偍偒傑偡丅
丂僼僅儖僟傪嶌偭偨傜VS Code偺![]() 傾僀僐儞傪僋儕僢僋偟傑偡丅偙傟偼嶌嬈拞偺僼傽僀儖傪堦棗昞帵偡傞乽EXPLORER乿傪奐偔傾僀僐儞偱偡丅懡暘乽Open
Folder乿偲偄偆惵偄儃僞儞偑弌偰偄傞偲巚偄傑偡偺偱丄偦傟傪僋儕僢僋偟偰嶌惉偟偨僼僅儖僟傪慖戰偟傑偡丅傕偟儃僞儞偑弌偰偄側偗傟偽忋儊僯儏乕偵偁傞[File]仺[Open
Folder]傪慖戰偟偰傕摨偠偱偡丅Sample僼僅儖僟傪慖戰偡傞偲乽SAMPLE乿偲偄偆嶌嬈僼僅儖僟偑捛壛偝傟傑偡丅
傾僀僐儞傪僋儕僢僋偟傑偡丅偙傟偼嶌嬈拞偺僼傽僀儖傪堦棗昞帵偡傞乽EXPLORER乿傪奐偔傾僀僐儞偱偡丅懡暘乽Open
Folder乿偲偄偆惵偄儃僞儞偑弌偰偄傞偲巚偄傑偡偺偱丄偦傟傪僋儕僢僋偟偰嶌惉偟偨僼僅儖僟傪慖戰偟傑偡丅傕偟儃僞儞偑弌偰偄側偗傟偽忋儊僯儏乕偵偁傞[File]仺[Open
Folder]傪慖戰偟偰傕摨偠偱偡丅Sample僼僅儖僟傪慖戰偡傞偲乽SAMPLE乿偲偄偆嶌嬈僼僅儖僟偑捛壛偝傟傑偡丅
丂偙偺僼僅儖僟壓偵嵟弶偺Python僼傽僀儖偲偟偰乽Hello.py乿傪捛壛偟偰傒傑偟傚偆丅乽SAMPLE乿偺塃偵偁傞![]() 傪僋儕僢僋偟丄乽Hello.py乿偲擖椡偡傞偲Python僼傽僀儖偑捛壛偝傟傑偡丅偡傞偲塃偑僐乕僪擖椡夋柺偵側傞偼偢偱偡丅傕偆Python傪彂偗傑偡傛丅偱偼埲壓偺僐乕僪傪懪偭偰傒傑偡丗
傪僋儕僢僋偟丄乽Hello.py乿偲擖椡偡傞偲Python僼傽僀儖偑捛壛偝傟傑偡丅偡傞偲塃偑僐乕僪擖椡夋柺偵側傞偼偢偱偡丅傕偆Python傪彂偗傑偡傛丅偱偼埲壓偺僐乕僪傪懪偭偰傒傑偡丗
print("Hello Python!")
丂僐乕僪傪懪偭偨傜幚峴偟偰傒傑偡丅VS Code偱偺幚峴偼乽F5乿傪墴偡偐![]() 傪僋儕僢僋偟傑偡丅偡傞偲壓抜偵Terminal僂傿儞僪僂偑奐偒丄偦偙偵乽Hello Python!乿偲偄偆暥帤楍偑昞帵偝傟偰偄傞偼偢偱偡丅偆傑偔昞帵弌棃偰偄偨傜丄娐嫬僙僢僩傾僢僾偼廔椆偱偡丅
傪僋儕僢僋偟傑偡丅偡傞偲壓抜偵Terminal僂傿儞僪僂偑奐偒丄偦偙偵乽Hello Python!乿偲偄偆暥帤楍偑昞帵偝傟偰偄傞偼偢偱偡丅偆傑偔昞帵弌棃偰偄偨傜丄娐嫬僙僢僩傾僢僾偼廔椆偱偡丅
嘋 暋悢偺Pyhon偑僀儞僗僩乕儖偝傟偰偄傞娐嫬偱python.exe傪慖傇偵偼丠
丂恖偵傛偭偰偼偡偱偵Python傪僀儞僗僩乕儖偟偰偄傞曽傕偄傜偭偟傖傞偐偲巚偄傑偡丅忋偺Python奼挘婡擻傪巊偆偲丄VS
Code偑採嫙偡傞python.exe傪幚峴偟偰偟傑偄傑偡丅偦偆偱偼側偔偰帺暘偱僀儞僗僩乕儖偟偨python.exe傪幚峴偟偨偄応崌偼丄exe偺愗傝懼偊傪峴偄傑偡丅
丂VS Code傪奐偄偨傜[Shift]+[Ctrl]+[P]乮傕偟偔偼忋儊僯儏乕偺[View]仺[Command
Pallete]乯偱Command Pallete傪昞帵偟傑偡丅偦偙偵乽Python: Select Interpreter乿偲婰擖偟偰Enter偡傞偲丄尰嵼VS
Code偑擣幆偡傞僀儞僗僩乕儖嵪傒Python偺幚峴娐嫬偑堦棗偱昞帵偝傟傑偡丗
VS Code偺奼挘婡擻偱擖傟偨暔偼忋偺惵偄僶乕偺僷僗偵僀儞僗僩乕儖偝傟傑偡丅堦曽Python偺僀儞僗僩乕儔傪巊偆偲僨僼僅儖僩偱偼儐乕僓壓偺AppData/Local/Programs/Python/Python37/python.exe 側偳偵僀儞僗僩乕儖偝傟傑偡丅僶乕僕儑儞傗僀儞僗僩乕儖儔僀僽儔儕側偳梡搑偵崌傢偣偰慖戰偟偰壓偝偄丅