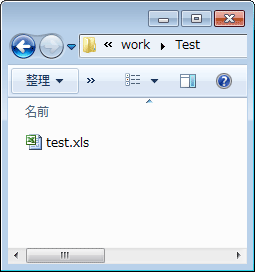
儂乕儉 < 僎乕儉偮偔傠乕両 < 怴丒僎乕儉惂嶌媄弍曇
偦偺侾 昞寁嶼僜僼僩偐傜僨乕僞僥乕僽儖傪嶌傞
丂僎乕儉偼偲偰偮傕側偔戲嶳偺僨乕僞偺夠偱偡丅僗僥乕僕峔惉偐傜揋偺埵抲偐傜夋柺儗僀傾僂僩傑偱丄偁傜備傞傕偺偑悢抣壔偝傟傑偡丅僾儘僌儔儉偼偦偺悢抣傪撉傒崬傫偱僎乕儉夋柺傗僔僗僥儉偵斀塮偝偣偰偄偒傑偡丅僾儘僌儔儉忋偵偼捠忢惗偺僨乕僞抣偼彂偒崬傒傑偣傫乧偲尵偆傛傝丄彂偒崬傫偱偼偄偗傑偣傫丅僾儘僌儔儉偵彂偒崬傫偱偟傑偆偲曄峏傪斀奊偡傞偨傔偵嵞搙僐儞僷僀儖偑昁梫偵側傝傑偡偑丄偦傟偵偼僾儘僌儔儅偺棫夛偑昁梫偵側偭偰偟傑偄傑偡丅僨乕僞偺挷惍偼婇夋偺恖偺傒偱姰寢偡傞傛偆偵偡傞偺偑棟憐偱偡丅偦偺偨傔偵偼偁傜備傞僨乕僞抣傪僾儘僌儔儉偺奜偵弌偝側偄偲傑偢偄傢偗偱偡丅
丂偝偰丄僎乕儉偱埖偆僨乕僞偵偼乽僾儘僷僥傿乿偲乽僥乕僽儖乿偑偁傞傛偆偵巚偄傑偡丅僾儘僷僥傿偼椺偊偽STG偺帺婡偺懍搙偲偐抏偺敪幩娫妘丄巊梡偡傞僥僋僗僠儍偺柤慜側偳側偳丄偁傞僆僽僕僃僋僩偵揔梡偝傟傞條乆側抣傪巜偟傑偡丅堦曽僥乕僽儖偼RPG偵弌偰偔傞揋偺HP傗MP丄巊偊傞庺暥側偳乽戲嶳偺摨偠傛偆側暔乿偵曄壔傪梌偊傞僨乕僞孮傪傑偲傔偨暔偱偡丅僾儘僷僥傿偼摿庩側暔乮庡恖岞丄僂傿儞僪僂僷儔儊乕僞側偳乯偵巊傢傟傑偡偑丄摨偠傛偆側僷儔儊乕僞傪帩偮暔検偺懡偄暔乮僓僐揋僷儔儊乕僞丄抏僷儔儊乕僞側偳乯偼僥乕僽儖偵偦偺僷儔儊乕僞抣偑婰嵹偝傟傞帠偑晛捠偱偡丅
丂僥乕僽儖傪嶌惉偡傞帪偵懡暘堦斣岠棪偑椙偄偺偑乽昞寁嶼僜僼僩乿偱偡丅Excel偲偐Open Office側偳偑偁傝傑偡偹丅昞寁嶼僜僼僩偼擖椡巟墖傕偁傝傑偡偟丄壗傛傝戲嶳偺傑偲傑偭偨僨乕僞傪埖偆帠傪摼堄偲偟偰偄傑偡丅偙傟傜僜僼僩偺椡傪巊傢側偄庤偼柍偄傢偗偱偡丅偟偐偟丄偙傟傜昞寁嶼僜僼僩偼尦乆偼僎乕儉梡偵側偳愝寁偝傟偰偄側偄偨傔丄偦偺傑傑偱偼僎乕儉梡偺僨乕僞傪弌椡偟偰偔傟傑偣傫丅偱偼偳偆偡傞偐丠偙偺復偱偼昞寁嶼僜僼僩偐傜僎乕儉梡偺僥乕僽儖僨乕僞傪弌椡偡傞曽朄偵偮偄偰帋峴嶖岆偟偰傒傑偡丅
嘆 僥僉僗僩僼傽僀儖偠傖懯栚丠
丂昞寁嶼僜僼僩傪巊偆塢乆偺慜偵丄偦傕偦傕僨乕僞傪懪偪崬傓曽朄偲偟偰乽僥僉僗僩僼傽僀儖乿傕岓曗偵偼偁傝傑偡丅扨弮側榖偱丄椺偊偽丄
Enemy_0001,64,64,enemy001
Enemy_0002,64,64,enemy002
Enemy_0003,128,64,enemy003
偲CSV乮Comma Separated Values乯偱婰弎偟偰偄偗偽偄偄偠傖傫丄偲偄偆榖傕偁傝傑偡丅傕偪傠傫丄偙傟偱僎乕儉梡偺僨乕僞偼嶌傟傑偡偟丄昞寁嶼僜僼僩偐傜嶌傞僎乕儉僨乕僞傕偙傟偲傎傏堦弿偱偡丅偱傕丄偙傟偼幚偼偁傑傝椙偔偁傝傑偣傫丅棟桼偼乽娫堘偆乿偐傜偱偡丅
丂僥僉僗僩僼傽僀儖偼姰慡偵帺桼婰弎偑偱偒傑偡丅帺桼偵彂偗傞偲偄偆帠偼丄娫堘偄傕婰弎偱偒傞偲偄偆帠偱偡丅忋偺CSV偼僗儁乕僗傪嫋壜偟偰偄傑偣傫丅僐儊儞僩暥傕擖傟偰偼偄偗傑偣傫偟丄搑拞偱夵峴傪嫴傓偺傕偛朄搙丅偦偆偄偆寛傑傝傪嶌偭偨偲偟偰傕丄慡晹攋傞偺偑恖偱偡丅偦偆偄偆僸儏乕儅儞僄儔乕傪夞旔偡傞偺偼僥乕僽儖偑嫄戝偵側傞偲傎傏晄壜擻偵側偭偰偟傑偄傑偡丅傕偆堦偮丄僥僉僗僩僼傽僀儖偱捈彂偒偡傞僥乕僽儖偼壜撉惈偑崜偔壓偑傝傑偡丅傇偭偪傖偘撉傒偵偔偄偱偡傛偹丄忋偺僨乕僞偱偡傜傕丅64偭偰壗丠偲偄偆榖傕偁傝傑偡丅
丂僸儏乕儅儞僄儔乕傪嬌椡攔彍偡傞偨傔偵偼丄昞寁嶼僜僼僩側偳偺偁傞掱搙惂栺偺偁傞惍偭偨僨乕僞擖椡巟墖傪巊偭偨曽偑椙偄傫偱偡丅
嘇 Excel偺儅僋儘乽VBA乿偱CSV傪
丂昞寁嶼僜僼僩偼偦偺弌椡婡擻偲偟偰CSV傪僒億乕僩偟偰偄傑偡丅偱傕丄偦傟偼嬻敀傕僐儊儞僩峴傕壗偐傜壗傑偱偡傋偰傪CSV偱揻偒弌偟偰偟傑偄傑偡丅偙傟偱偼僎乕儉梡偺僨乕僞僥乕僽儖偲偟偰偼巊偄暔偵側傝傑偣傫丅僎乕儉梡偺僨乕僞僥乕僽儖偼嘆偵偁傞傛偆偵僨乕僞偩偗偑棟楬惍慠偲暲傫偱偄傞暔偱偡丅梋寁側暔偼堦愗柍偟両偙傟偵傛偭偰嵟戝尷偺岠棪壔偲僄儔乕夞旔偑曐忈偝傟傞傢偗偱偡丅偱偼丄Excel側偳偺昞寁嶼僜僼僩偐傜偳偆傗偭偰偦傟傪弌椡偡傞偺偐丠
丂昞寁嶼僜僼僩偵偼乽儅僋儘婡擻乿偑旛傢偭偰偄傑偡丅偙傟偼昞寁嶼僜僼僩偺婎杮婡擻偱偼榙偄偒傟側偄傛偆側暋嶨側張棟傪僾儘僌儔儅僽儖偵峴傢偣傞婡擻偱偡丅Excel偺応崌偼乽VBA乮Visual Basic for Application乯乿偑擖偭偰偄傑偡丅偙傟傪巊偆偲昞寁嶼僜僼僩偺昞偵婰弎偝傟偰偄傞崁栚偱偁傟偽幚幙壗偱傕弌椡乮僥僉僗僩弌椡乯偱偒傑偡丅偨偩偟丄僶僀僫儕僼傽僀儖壔偼偪傚偭偲尩偟偄傛偆偱偡乮弌棃側偔偼側偄偦偆偱偡偑乧乯丅
丂偮傑傝乽Excel偺昞偺偁傞晹暘傪僥乕僽儖偲偟偰CSV偲偟偰弌椡偡傞儅僋儘傪彂偔乿偲偄偆偺偑偙偺復偺曽恓偱偡丅
嘊 VBA帠巒傔丄VBA偐傜僥僉僗僩僼傽僀儖弌椡
丂偱偼偙偙偐傜偼Excel偺VBA偱榖傪恑傔偰偄偒傑偡偑丄Open Office偱傕摨偠傛偆側帠偑偱偒傑偡丅VBA偼拞恎偼Visual Basic側偺偱偲偭偰傕娙扨偱偡丅傑偢偼帠巒傔偲偟偰丄VBA偐傜揔摉側僥僉僗僩僼傽僀儖傪弌椡偟偰傒傑偟傚偆丅
丂傑偢揔摉側僼僅儖僟傪梡堄偟傑偡丅偙偙偱偼乽Test乿偲偄偆僼僅儖僟偵偟偰偍偒傑偡丅偦偙偵嬻偺Excel僼傽僀儖乽test.xls乿傪堦偮嶌傝傑偟傚偆丅Excel傪棫偪忋偘偰Test僼僅儖僟偵曐懚偟偰偍偒傑偡丗
師偵Excel偺儊僯儏乕偺拞偐傜[僣乕儖]仺[儅僋儘]仺[怴偟偄儅僋儘偺婰榐]傪慖戰偟傑偡丅彯丄偙傟偼Excel2003摍偺偪傚偭偲慜偺Excel偺応崌偱偡丅儊僯儏乕偑堦怴偝傟偨嵟嬤偺Excel偵偮偄偰偼Web偱扵偟偰傒偰壓偝偄乮帩偭偰側偄偺偱傢偐傜傫偺偱偡(T-T)乯丅
丂儅僋儘偺婰榐僂傿儞僪僂偑弌偰偒傑偡偑丄偙傟偼偦偺傑傑偱OK偟偰儅僋儘偺婰榐傪巒傔傑偡丅婰榐偑巒傑偭偨傜壗傕峫偊偢偵乽Ctrl+C乿偮傑傝僙儖偺僐僺乕傪幚峴偟傑偡丅偙傟偱婰榐傪巭傔傑偡乮仭傪僋儕僢僋乯丅偙傟偱儅僋儘偑婰榐偝傟傑偟偨丅乽偼偄丠乿偲巚偆偐傕偟傟傑偣傫丅壗傪偟偰偄傞偐偲偄偆偲丄儅僋儘傪婰弎偡傞晹暘傪嶌傝偨偄偩偗側傫偱偡丅崱婰榐偟偨傕偺偼偙偺屻偡偭偒傝慡晹徚偟傑偡(^-^)丅
丂愭傎偳偺嶌嬈偱儅僋儘偑婰榐偝傟傑偟偨丅偦傟傪尒傞偵偼[僣乕儖]仺[儅僋儘]仺[Visual Basic Editor]傪慖戰偟傑偡丅偡傞偲丄乽Microsoft Visual Basic乿偲偄偆僂傿儞僪僂偑奐偒傑偡丅愭傎偳婰榐偟偨儅僋儘偼僾儘僕僃僋僩撪偺乽昗弨儌僕儏乕儖乿偺拞偺乽Module1乿偵偁傝傑偡丗
丂Macro1偵乽Selection.Copy乿偲偄偆堦暥偑偁傝傑偡偹丅偙傟乽慖戰斖埻傪僐僺乕偣傛乿偲偄偆VBA偺柦椷偱偡丅偪傖傫偲婰榐偝傟偰偄傑偡(^-^)丅偙傟傪夵憿偟偰偄偒傑偡丅
丂傑偢丄偙偺僾儘僌儔儉傪偒傟偄偝偭傁傝徚偟偰偟傑偄傑偡丅偦偟偰丄師偺傛偆偵婰弎偟偰傒傑偟傚偆丗
僥僉僗僩弌椡 Option Explicit
Sub Output()
Dim fileId As Integer
Dim fileName As String
fileName = ThisWorkbook.Path & "\test.txt"
fileId = FreeFile()
Open fileName For Output As #fileId
Print #fileId, "嵟弶偺堦曕"
Close fileId
End Sub
億僀儞僩傪愢柧偟傑偡丅
丂fileName偵偼弌椡偡傞僼傽僀儖偺僷僗偑奿擺偝傟傑偡丅ThisWorkbook.Path偲偡傞偲丄崱奐偄偰偄傞Excel僼傽僀儖偺僼僅儖僟僷僗偑庢摼偱偒傑偡丅偦偙偵test.txt偲偄偆僼傽僀儖柤傪晅偗傞帠偱僼儖僷僗偵偟偰偄傞傢偗偱偡丅
丂師偺fileId偲偄偆偺偼弌椡偡傞僼傽僀儖傪昞偡ID偱FreeFile()偲偄偆娭悢偱庢摼偱偒傑偡丅埲屻偙偺ID傪僼傽僀儖柤偺戙傢傝偲偟偰巊偄傑偡丅
丂Open偑僼傽僀儖傪奐偔乮嶌惉偡傞乯娭悢偱丄堷悢偵僼傽僀儖僷僗傪搉偟傑偡丅偦偺屻偵乽For
Output As #fileId乿偲偄偆偍傑偠側偄偑晅偒傑偡丅偙傟偼乽僼傽僀儖ID傪弌椡梡偱奐偄偰偹乿偲柦椷偟偰偄傑偡丅
丂Print娭悢偵僼傽僀儖ID傪搉偟丄偦偺師偵暥帤楍傪搉偡偲丄偦傟傪僥僉僗僩僼傽僀儖偲偟偰弌椡偟偰偔傟傑偡丅
丂奐偄偨僼傽僀儖偼嵟屻偵Close娭悢偱暵偠傑偡丅
丂偙傟偱VBA偐傜test.txt偲偄偆僥僉僗僩僼傽僀儖偑弌椡偝傟傑偡丅幚嵺愭傎偳偺僼僅儖僟偵嶌惉偝傟傑偟偨丗
偙傟偱丄屻偼Print娭悢偵搉偡暥帤楍傪嶌傟偽丄偳傫側僥僉僗僩傕僥僉僗僩僼傽僀儖偲偟偰弌椡偱偒傞傢偗偱偡両偄偊偄丅
嘋 僨乕僞僥乕僽儖傪嶌傞
丂偱偼師偵丄Excel偺昞偵幚嵺偵僨乕僞僥乕僽儖傪嶌偭偰傒傑偟傚偆丅
丂僨乕僞僥乕僽儖偺嶌傝曽偵傕怓乆偁傞偺偱偡偑丄揟宆揑側偺偼乽嵟弶偺楍偵Key抣傪丄偦偺屻偵Value抣孮傪婰弎偡傞乿偲偄偆暔偱偡丅偙偙偱偼椺偲偟偰丄RPG偺傾僀僥儉偺僷儔儊乕僞偺僨乕僞僥乕僽儖傪嶌偭偰傒傑偡丅
丂RPG偺傾僀僥儉偵偼丄
丂丒 柤慜乮name乯
丂丒 懏惈乮attribute乯
丂丒 抣抜乮price乯
丂丒丂峌寕椡乮attack乯
丂丒 杊屼椡乮defence乯
側偳偑偁傝傑偡丅偙傟偵Key偱偁傞id傪崁栚偵壛偊偨昞傪嶌傞偲偙偆側傝傑偡丗
偝偰丄傕偪傠傫偙偺傑傑偱傕撉傒崬傔傞偺偱偡偑丄椺偊偽崁栚傪憹傗偡偲偐丄拲堄帠崁傪婰擖偟偰偍偒偨偄側偳偲側傞偲丄帺桼婰弎僗儁乕僗偑梸偟偄傫偱偡傛偹丅偦偺偨傔丄幚嵺偵偼乽偳偙偐傜偑僨乕僞偺巒傑傝側偺偐乿偲偄偆斖埻巜掕傪偟偰偁偘傑偡丅揟宆揑側僨乕僞僥乕僽儖偼椺偊偽偙傫側姶偠偱偡丗
僨乕僞楍丄僨乕僞峴偲偄偆棑偑偱偒傑偟偨丅偙偙偵僨乕僞僥乕僽儖偺嵍忋埵抲傪巜掕偟傑偡丅僄僋僙儖偼1婎掙側偺偱嵍偐傜3斣栚丄忋偐傜8斣栚偺僙儖偲巜掕偟偰偄傑偡丅VBA懁偐傜偼偙偺抣傪嶲徠偡傞帠偱妋幚偵僨乕僞僥乕僽儖傪撉傒庢傞帠偑偱偒傑偡丅
丂偱偼偙偺僥儞僾儗乕僩偵廬偭偰僨乕僞楍傪幚嵺偵撉傒崬傫偱僥僉僗僩弌椡偟偰傒傑偡丗
僨乕僞僥乕僽儖傪CSV偱弌椡 Option Explicit
Sub Output()
Dim fileId As Integer
Dim fileName As String
Dim col As Integer
Dim row As Integer
Dim c, r As Integer
Dim colEnd As Integer
Dim rowEnd As Integer
Dim outStr As String
Dim retStr As String
retStr = Chr(13) & Chr(10) '儕僞乕儞暥帤
'僨乕僞僥乕僽儖偺斖埻傪庢摼
col = Cells(3, 2)
row = Cells(4, 2)
colEnd = Range(Cells(row , 256), Cells(row , 256)).End(xlToLeft).Column
rowEnd = Range(Cells(65536, col), Cells(65536, col)).End(xlUp).Row
'僨乕僞斖埻傪暥帤楍傊
outStr = (colEnd - col + 1) & retStr
outStr = outStr & (rowEnd - row) & retStr
'僨乕僞傪暥帤楍傊
For r = row To rowEnd
For c = col To colEnd - 1
outStr = outStr & Cells(r, c).Value & ","
Next
outStr = outStr & Cells(r, c).Value & Chr(13) & Chr(10)
Next
'僥僉僗僩僼傽僀儖偱弌椡
fileName = ThisWorkbook.FullName
fileName = Left(fileName, InStrRev(fileName, ".")) & "txt"
fileId = freeFile()
Open fileName For Output As #fileId
Print #fileId, outStr
Close fileId
End Sub
丂嵟弶偵僨乕僞偺楍悢偲峴悢傪弌椡偟傑偡丅偙傟偼僾儘僌儔儉忋偐傜撉傒崬傓帪偵栶棫偪傑偡丅
丂Range娭悢偵Excel偺塃抂丄傕偟偔偼壓抂偺埵抲傪梌偊丄End娭悢傪屇傇偲丄僨乕僞偺嵟屻偺楍傗峴偺埵抲傪曉偟偰偔傟傑偡丅偙偆偄偆傕傫偩偱廫暘偱偡丅outStr偲偄偆暥帤曄悢偵僙儖偺抣傪暥帤楍偲偟偰偳傫偳傫捛壛偟丄僐儞儅偱嬫愗偭偰偄偒傑偡丅嵟屻偺楍偩偗偼僐儞儅偺戙傢傝偵夵峴乮Chr(13)
& Chr(10)乯傪擖傟偰偄傑偡丅
丂弌椡僼傽僀儖柤偼奐偄偰偄傞Excel偺僼傽僀儖柤偱奼挘巕傪txt偵曄峏偟偨傕偺偲偟傑偟偨丅
丂偙傟偱CSV壔偑偱偒偰偄傑偡偺偱丄偁偲偼偦傟傪僥僉僗僩偲偟偰弌椡偟偰偄傑偡丅幚嵺偵弌椡偝傟偨寢壥偼偙偆偱偡丗
弌椡寢壥 6
3
id,name,attribute,price,attack,defence
item_w_0001,栘搧,weapon,100,10,0
item_w_0002,摵偺寱,weapon,500,20,0
item_w_0003,揝偺寱,weapon,1200,35,0
峴悢偲楍悢偺忣曬偑擖偭偨CSV僨乕僞僥乕僽儖偵側偭偰偄傑偡(^-^)丅
丂儅僋儘傪幚峴偡傞偵偼[僣乕儖]仺[儅僋儘]仺[儅僋儘]偱乽Output乿傪慖戰偟偰乽幚峴乿偲偡傞曽朄偑偁傝傑偡偑丄傕偭偲庤偭庢傝憗偔偡傞側傜偽丄夋柺偵儃僞儞傪攝抲偟偰丄偦傟偵儅僋儘幚峴傪妱傝摉偰偰偟傑偆帠偱偡丅偙傟偵偼乽僼僅乕儉乿偲偄偆偺傪巊偄傑偡丅
丂僼僅乕儉偼僨僼僅儖僩偱儊僯儏乕偵弌偰偄側偄帠偑偁傝傑偡丅儊僯儏乕偺壗傕側偄強偱塃僋儕僢僋偟丄乽僼僅乕儉乿傪慖戰偡傞偲丄僼僅乕儉崁栚偑弌偰偒傑偡丗
偙偺儃僞儞傪慖戰偟偰丄昞偺揔摉側強傪僋儕僢僋偡傞偲儃僞儞偑攝抲偝傟傑偡丅偦偺帪摨帪偵儅僋儘偺慖戰夋柺傕弌傑偡丅偙偙偱乽Output乿傪慖戰偡傟偽丄偦偺儃僞儞偵儅僋儘偑傾僞僢僠偝傟傑偡丅偙傟偱丄偦偺儃僞儞傪墴偡偩偗偱CSV偑弌椡偝傟傑偡丅
丂偙傟偱Excel偐傜僨乕僞僥乕僽儖傪弌椡偡傞婡峔偑偱偒傑偟偨丅屻偼僾儘僌儔儉偐傜CSV傪夝愅偟偰僾儘僌儔儉忋偱埖偊傞忬懺偵偡傞偩偗偱偡丅偦傟偼丄師偺復偱峫偊偰傒傞帠偵偟傑偟傚偆丅