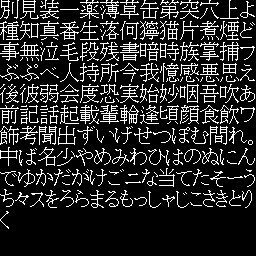
儂乕儉 < 僎乕儉偮偔傠乕両 < Unity/僒僂儞僪曇
僾儔僌僀儞曇
偦偺侾 NGUI丗價僢僩儅僢僾僼僅儞僩昞帵乣僼僅儞僩僥僋僗僠儍傪嶌傞
丂Unity偵偼旕忢偵戲嶳偺桳椏/柍椏僾儔僌僀儞偑偁傝傑偡丅偦傟傜偺傎偲傫偳偼Unity偺Asset
Store偱偁傝夁偓偰専嶕偲慖戰偵崲傞偔傜偄岞奐偝傟偰偄傑偡丅偙偺曇偱偼偦偺僾儔僌僀儞偺拞偱巹偑巊梡偟偨斖埻偱偡偑徯夘偱偒傟偽偲巚偄傑偡丅
丂NGUI偼偄傢備傞GUI傪嶌惉偡傞桳椏僾儔僌僀儞偺堦偮偱丄僎乕儉拞偺儃僞儞摍傪僒僋僒僋偲嶌傞帠偑偱偒傑偡丅偙偺NGUI偺婡擻偺堦偮偵乽價僢僩儅僢僾僼僅儞僩昞帵乿偑偁傝傑偡丅
丂僎乕儉傪嶌傞忋偱暥帤傗悢帤偺昞帵偼偐偐偣傑偣傫丅曄壔偟側偄暔偱偁傟偽扨偵僥僋僗僠儍傪斅億儕偵揬偭偰昞帵偟偰傕椙偄偺偱偡偑丄摦揑偵暥帤楍偑曄傢傞応崌丄暥帤傪埵抲暥帤偢偮暲傋傞昁梫偑弌偰偒傑偡丅偟偐偟丄偦傟偑偲偰偮傕側偔柺搢偔偝偄嶌嬈偱偁傞帠偼憐憸偵擄偔偁傝傑偣傫丅NGUI偺價僢僩儅僢僾僼僅儞僩昞帵偼丄偦偺曈傝偺柺搢側強傪慡晹棤偱傗偭偰偔傟傑偡丅僾儘僌儔儅偑嵟廔揑偵梌偊傞偺偼暥帤楍偩偗偱偡丅
丂偨偩丄偦偺忬懺偵傑偱偡傞偵偼偪傚偭偲嶌嬈偑怓乆偲偁傝傑偡丅嶌嬈偼戝偒偔暘偗偰丄
嘆 價僢僩儅僢僾僼僅儞僩傪嶌惉偡傞
嘇 價僢僩儅僢僾僼僅儞僩傪NGUI偵愝掕偡傞
偲偄偆2偮偺岺掱偑偁傝傑偡丅崱夞偼嘆偵偮偄偰尒偰峴偒傑偟傚偆丅
嘆 價僢僩儅僢僾僼僅儞僩丠
丂傑偢乽價僢僩儅僢僾僼僅儞僩乿偲偼偳偆偄偆傕偺側偺偐丠偙傫側姶偠偺僥僋僗僠儍偱偡丗
偙傟偼壞栚燍愇偺乽屷攜偼擫偱偁傞乿偺朻摢488暥帤偐傜嶌偭偨乽MS柧挬 20px乿側價僢僩儅僢僾僼僅儞僩偱偡丅僥僋僗僠儍偺拞偵暥帤偑傃偭偟傝140暥帤暲傫偱偄傑偡丅朻摢偺堦暥偵偼暥帤偺廳暋偑偁傞偨傔丄偦傟傛傝暥帤悢偑彮側偔偰嵪傓栿偱偡丅
丂傕偪傠傫丄偙偺價僢僩儅僢僾僼僅儞僩傪嶌傞僣乕儖偑悽偺拞偵偼偪傖傫偲偁傝傑偡丅偄偔偮偐偁傞傛偆偱偡偑丄巹偑抦偭偰偄傞偺偼Angel Code偺乽Bitmap font generator乿側偺偱丄偦傟傪巊偭偰忋偺僥僋僗僠儍傪偳偆嶌偭偨偐愢柧偟傑偡丅Bitmap font generator偼埲壓偺僒僀僩偐傜DL偱偒傑偡丅
丂僀儞僗僩乕儔乕偑偁傝傑偡偺偱僀儞僗僩乕儖曽朄偼妱垽偟傑偡丅
嘇 暥帤楍僥僉僗僩傪梡堄
丂傑偢昞帵偟偨偄暥帤偑暲傫偱偄傞暥帤楍僥僉僗僩傪梡堄偟傑偡丅愭偺乽屷攜偼擫偱偁傞乿偼丄Web忋偵偁傞堦暥傪僥僉僗僩僼傽僀儖偵僐僺乕偟偰偒傑偟偨丅偦傟傪Wagahai.txt偲偄偆僥僉僗僩僼傽僀儖偲偟偰曐懚偟傑偡丅偙偙偱旕忢偵戝愗側帠偑堦偮丅Bitmap font generator偼Unicode宍幃偱曐懚偝傟偨僥僉僗僩僼傽僀儖偱側偄偲擣幆偟偰偔傟傑偣傫丅Unicode傪埖偊傞僥僉僗僩僄僨傿僞傪巊偭偰壓偝偄丅
嘊 暥帤偺搊榐
丂Bitmap font generator傪婲摦偟傑偡丅偡傞偲僼僅儞僩暥帤偑偳偽乕偭偲弌偰偒傑偡丅夋柺撪偺僼僅儞僩傪僋儕僢僋偡傞偲柧傞偔側傞偺偑暘偐傞偲巚偄傑偡丅偙偺柧傞偔側偭偨僼僅儞僩偑價僢僩儅僢僾僼僅儞僩偵搊榐偝傟傞傢偗偱偡丗
傕偪傠傫堦暥帤偢偮抧摴偵慖戰偟偰偄偔帠傕偱偒傑偡偑丄搑曽偵曢傟偰偟傑偄傑偡偺偱丄愭偵嶌偭偨暥帤楍偑擖偭偨僥僉僗僩傪撉傒崬傫偱帺摦慖戰偟偰傕傜偄傑偡丅[Edit]仺[Select chars from file]偐傜撉傒崬傒偨偄僥僉僗僩僼傽僀儖傪慖戰偡傞偲丄忋偺傛偆偵娷傑傟傞偡傋偰偺暥帤傪僺僢僋傾僢僾偟偰偔傟傑偡丅
嘋 弌椡偟偨偄僼僅儞僩偺慖戰
丂師偵弌椡偟偨偄僼僅儞僩傪慖戰偟傑偡丅[Options]仺[Font settings]傪慖傇偲師偺傛偆側僟僀傾儘僌偑弌偰偒傑偡丗
僼僅儞僩偺庬椶偼Font棑偱巜掕偱偒傑偡丅擔杮岅僼僅儞僩傪慖戰偟偰壓偝偄丅僼僅儞僩偺戝偒偝偼Size偱巜掕偟傑偡丅懢暥帤偑梸偟偄応崌偼Bold偵僠僃僢僋傪晅偗傑偡偟丄孹偗偨偄側傜Italic偵僠僃僢僋丅懠偵傕崁栚偑偁傝傑偡偑丄崱偼忋偺傑傑偵偟偰偍偒傑偡丅忋偺椺偩偲乽MS柧挬 20px乿側僼僅儞僩傪慖戰偟偨帠偵側傝傑偡丅OK傪墴偟偰僟僀傾儘僌傪暵偠傑偟傚偆丅
嘍 弌椡愝掕
丂偙偺抜奒偱V僉乕傪墴偡偐[Options]仺[Visualize]傪慖戰偡傞偲丄弌椡偝傟傞價僢僩儅僢僾僼僅儞僩偺僾儗價儏乕傪尒傞帠偑偱偒傑偡丅偙傟丄惁偔戝帠偱偟偰丄弌椡愝掕偵傛偭偰偼1枃偺僥僋僗僠儍偵廂傑傜側偄応崌偑偁傝傑偡丗
偙傟偼僥僋僗僠儍偑彫偝偡偓傞乧
丂僉儍僾僔儑儞偵乽Preview : 1/4乿偲偁傞傛偆偵丄忋偺128亊128側僥僋僗僠儍僒僀僘偩偲4枃傕昁梫偱偁傞帠偑傢偐傝傑偡丅庢傝埖偆忋偱1枃偵廂傔偰偍偄偨曽偑壗偐偲曋棙乮僷僼僅乕儅儞僗忋偱傕廳梫乯側偺偱丄弌椡愝掕傪曄偊偰1枃偵廂傔傞傛偆偵偟傑偡丅
丂弌椡愝掕偼[Options]仺[Export options]偱偡丗
嵟傕廳梫側偺偑Texture偺暆偲崅偝偱Width偲Height偵悢抣傪擖傟偰挷愡偟傑偡丅偙偺悢帤偼2偺傋偒忔偵偡傋偒偱偡丅棟桼偼偦傟埲奜偺僥僋僗僠儍僒僀僘偵偡傞偲丄僼僅儞僩暥帤偑傏傗偗傞帠偑偁傞偨傔偱偡丅偔偭偒傝鉟楉側僼僅儞僩暥帤偵偟偨偄側傜2偺傋偒忔僒僀僘偑昁恵偱偡丅
丂傕偆堦偮丄Textures:偱弌椡偡傞價僢僩儅僢僾僼僅儞僩偺僼傽僀儖僼僅乕儅僢僩傪巜掕偟傑偡丅PNG偱峔偄傑偣傫丅屻偼忋偺愝掕偺傑傑偱戝忎晇偱偡丅
嘐 弌椡偲Unity梡偵僼傽僀儖柤曄峏
丂偙傟偱價僢僩儅僢僾僼僅儞僩傪弌椡偱偒傑偡丅Visualize偱1枃偺僥僋僗僠儍偵廂傑傞帠傪妋擣偟偨傜丄[Options]仺[Save bitmap font as...]傪僋儕僢僋偡傞偲曐懚僟僀傾儘僌偑弌傑偡丅僼傽僀儖柤偲偟偰椺偊偽乽Wagahai乿偲晅偗傞偲丄師偺2偮偺僼傽僀儖偑弌椡偝傟傑偡丗
Wagahai_0.png偑杮柦偺價僢僩儅僢僾僼僅儞僩丅尒偨栚恀偭敀偱偡偑丄偙傟偼摟夁PNG偵側偭偰偄傞偨傔偱偡丅傕偆堦偮乽Wagahai.fnt乿偲偄偆僼傽僀儖偑弌椡偝傟偰偄傑偡丅偙傟偼價僢僩儅僢僾僼僅儞僩偺偳偙偵壗偺暥帤偑偁傞偐埵抲忣曬偑奿擺偝傟偰偄傞僥僉僗僩僼傽僀儖偱偡丅堦晹敳悎偟偰傒傑偟傚偆丗
Wagahai.fnt info face="俵俽 柧挬" size=20 bold=0 italic=0 charset="" unicode=1 stretchH=100 smooth=1 aa=1 padding=0,0,0,0 spacing=1,1 outline=0
common lineHeight=20 base=17 scaleW=256 scaleH=256 pages=1 packed=0 alphaChnl=0 redChnl=4 greenChnl=4 blueChnl=4
page id=0 file="Wagahai_0.png"
chars count=140
char id=12290 x=248 y=126 width=5 height=20 xoffset=1 yoffset=0 xadvance=20 page=0 chnl=15
char id=12293 x=15 y=189 width=14 height=20 xoffset=3 yoffset=0 xadvance=20 page=0 chnl=15
char id=12354 x=240 y=84 width=15 height=20 xoffset=2 yoffset=0 xadvance=20 page=0 chnl=15
char id=12356 x=96 y=126 width=18 height=20 xoffset=1 yoffset=0 xadvance=20 page=0 chnl=15
char id=12358 x=244 y=168 width=11 height=20 xoffset=4 yoffset=0 xadvance=20 page=0 chnl=15
...
...
偙傫側姶偠偺忣曬偑媗傑偭偰偄傑偡丅char偲彂偐傟偨峴偑丄偦傟偧傟偺暥帤忣曬偱偡丅
丂NGUI僾儔僌僀儞偼丄偁傝偑偨偄帠偵偙偺忣曬僥僉僗僩傪偦偺傑傑撉傒崬傓帠偑偱偒傑偡丅偨偩Unity偵僥僉僗僩僼傽僀儖偲擣幆偝偣傞偵偼奼挘巕傪.txt偵曄峏偡傞昁梫偑偁傝傑偡丅
丂嵟廔揑偵乽Wagahai_0.png乿偺傛偆側價僢僩儅僢僾僼僅儞僩偲埵抲忣曬偱偁傞乽Wagahai.txt乿偑梡堄偱偒傟偽丄儕僜乕僗偺弨旛偑惍偭偨帠偵側傝傑偡丅
丂偙傟傜儕僜乕僗傪師偵Unity偵搊榐偟丄NGUI偱巊梡偟偰偄偒傑偡丅師復偱尒偰峴偒傑偟傚偆丅